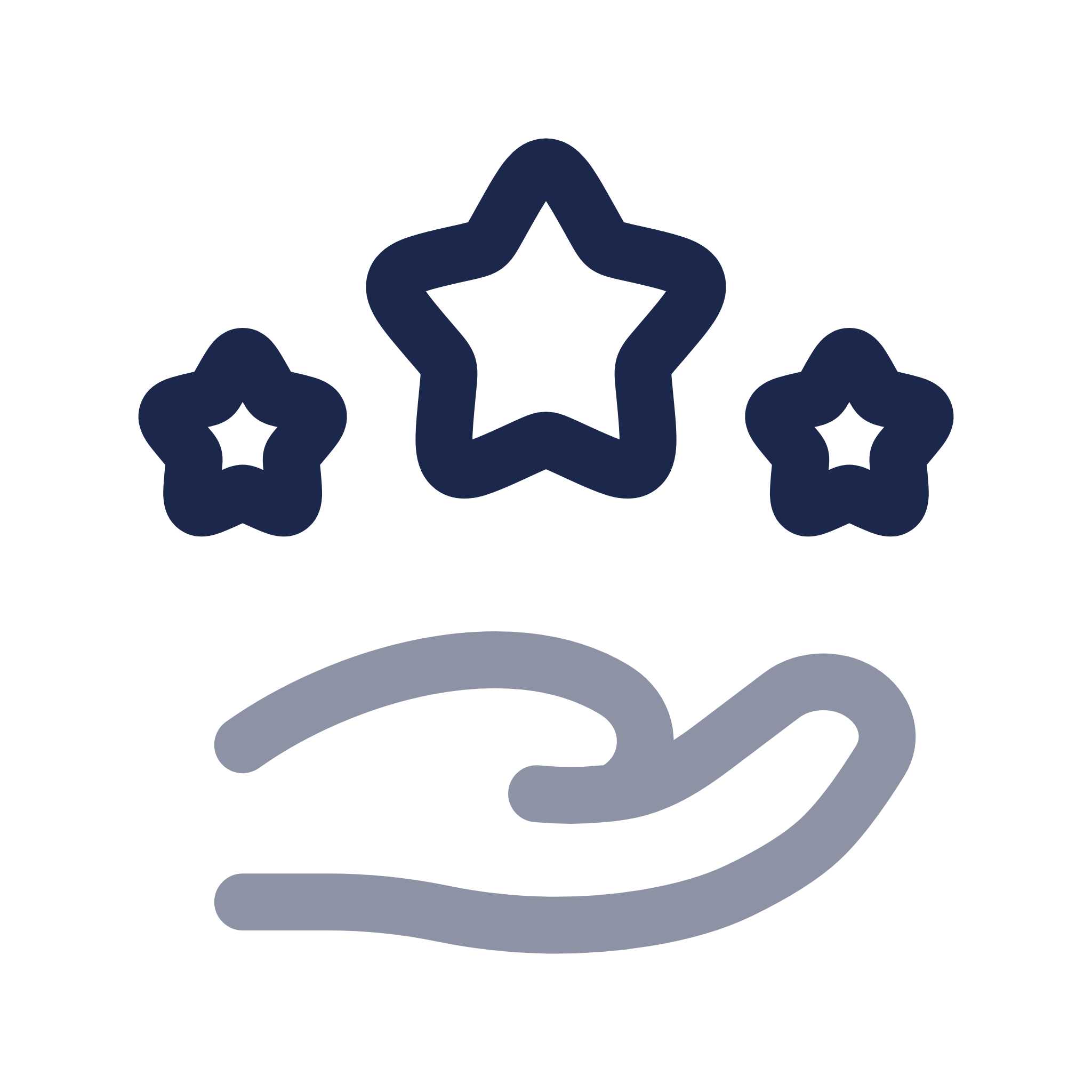【详细教程】Win10 和 Ubuntu 双系统安装详解
TIP
- 准备材料:
- U盘(容量>8G)
- UltraISO刻录软件
- Ubuntu 16.04镜像文件
INFO
- 更新:根据读者的反馈和笔者的亲身体验,Ubuntu16.04在使用安装和使用的时候存在不稳定因素,所以推荐使用Ubuntu15或者Ubuntu14,安装步骤如下不变
〇、先看效果

一、Ubuntu系统空间准备
在Windows 10中打开“磁盘管理器”,找一个空闲的磁盘分区,压缩出来一部分空间给Ubuntu使用,压缩出来的硬盘应处于未分配状态。或者通过删除某个不使用的本地磁盘使其处于未分配状态。
- 绿色框中是留给Ubuntu的空间

INFO
注意:
- (1)如果想学习Linux的话,留给Ubuntu使用的空间建议大于40G。
- (2)这里是一整个未分配空间,这样可以在安装Ubuntu的时候直接选择和Windows共存安装,自动分配空间,不用自己再给系统分区设置大小了。
二、制作Ubuntu 16.04启动盘
插入用来制作启动盘的U盘(会被格式化,请备份好重要文件),打开UltraISO刻录软件(免费无限期试用)。

选择“文件(F)”->“打开”,找到“Ubuntu-16.04-desktop-amd64.iso”镜像文件,然后点击“打开”。

选择“启动(B)”->“写入硬盘映像”,打开启动盘制作界面。

然后点击下方的“写入”,会弹出警告提示,确定后,就会开始制作启动盘。写入完成后关闭UltraISO软件即可。
INFO
建议:USB3.0的U盘写入速度大约是USB2.0的10倍,推荐使用USB3.0接口的U盘。

三、BIOS设置
关机,重新打开电脑,进入BIOS,关闭Windows系统的快速启动(Fast Boot)选项,即设置为Disable状态。

在BIOS中设置U盘为第一启动项,关闭电脑。
INFO
(有些电脑可以在开机之前先按住“Esc“,在开机可以直接打开UEFI开机启动选择界面,这一步可以查查自己电脑的方法)。
四、安装Ubuntu 16.04
1. 从U盘启动,进入刻录到U盘的Ubuntu系统中。
说明:这一步选择”Try ubuntu“或者"Install Ubuntu"均可,都可进入试用Ubuntu界面。
2. 选择试用Ubuntu,稍等一会,进入Ubuntu Desktop。

3. 双击左上角的”Install Ubuntu 16.04LTS“,打开安装界面。
安装过程比较简单,根据提示输入一些信息即可
A: 在左侧语言栏选择安装语言,然后点击“继续”。 
B:如果网速比较快,可以勾选“安装Ubuntu时下载更新”。
如果选择的语言是中文,这里在更新的时候会自动安装中文输入法,当然也可以安装完成后安装搜狗拼音输入法Linux版


C:在硬盘中Ubuntu检测到有Windows系统存在,所以会默认使用未分配的那部分空间安装Ubuntu。
这也是刚开始说的方便之处,避免了自己分区的不合理。
WARNING
- 注意:如果第一项中没有
与其它系统共存这个明确提示,请务必选择最后一个其他选项,然后手动分区。 - 不然,你的硬盘就可能被格式化了( 虽然不一定是坏事,如果不慎把硬盘格式化了,那就……体会一下
断、舍、离的奥~Ծ.Ծ~义
接下来会有提示信息。

D:输入自己的位置以配置时区。

E:键盘布局默认就可以。

F:输入账户信息和密码。

G:接下来下载更新,自动安装。


H:安装完成之后重启。

I:重启之后会进入Ubuntu的Grub2引导界面,默认启动Ubuntu,等待时间是10s。(用上下方向键进行选择)
INFO
- 更改启动项顺序的问题将会在以后的文章中给出。
- 本次启动过程在Grub引导项中可能没有windows的启动项了,进入Ubuntu执行sudo update-grub更新一下启动项就可以了。
五、安装后的配置
1. 安装搜狗拼音输入法



切换中英文输入法的方式是“Ctrl+空格键”。
2. 安装 UnityTweakTool
美化调整Ubuntu用
A:在Ubuntu的软件中心搜索“tweak tool” 
B:安装过程同上,读者可以先自己尝试着调整一下。
关于主题更改和美化以后会专门写一篇哒~
六、目标效果
最后给大家看一下终极效果